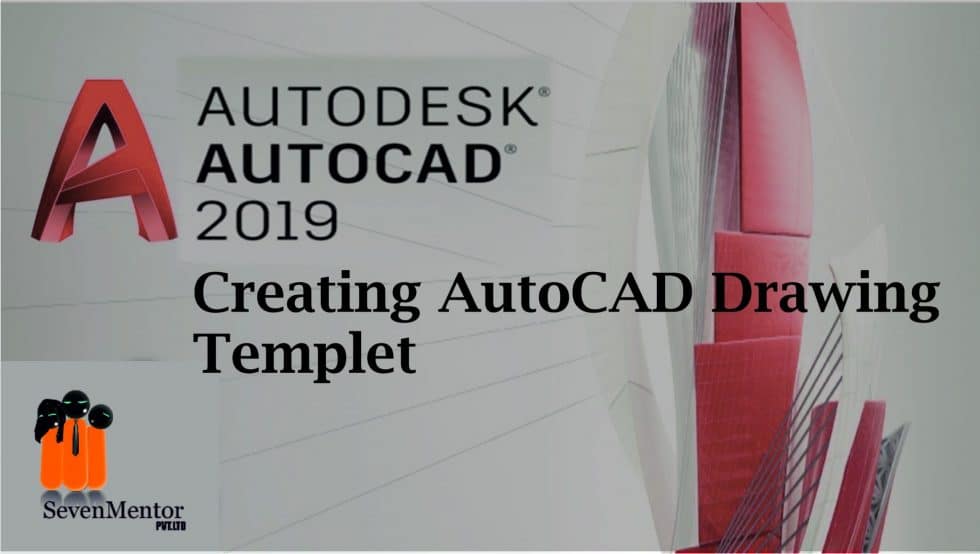Drawing Templet in AutoCAD.
When we start working on a new project in AutoCAD we generally make a lot of changes in the drawing setting on the blank drawing file. Settings like changing Units, Limits, Adding Layers, Line-types, Blocks Dimension styles, etc. and it is quite tedious to repeat the settings every time you start a new project or drawing.
For Free, Demo classes Call: 8149467521
Registration Link: Click Here!
To make the drawing process easier you can create a drawing template in AutoCAD with all of your custom settings and then, later on, open that template and start making the drawing in it. The default format for Templates are .DWT file extension and when you save your work in a template file it gets saved as a .DWG file which is the format for drawing file.
In this article, I will explain the process of setting the style of your own units in AutoCAD drawings, specifying limits and its significance in the drawing window and then saving those settings as a template file, you can also save your templates with a lot more custom settings and user interface. Here I have compiled some tips that can save you time during initial drawing setups and make you more productive with AutoCAD software. Let’s start by setting up the drawing file and the unit in AutoCAD drawing.
First step First
Close all open drawing tabs from your AutoCAD window so you can reach the start screen which is also known as the welcome screen. Select a Blank Drawing templet while starting a new drawing file. Now to set up the drawing units Now click on the arrow which is next to “Templates” and select “No template” from the list as shown in the image below. You can select the Metric or Imperial Unit Type as per the convenience.
A completely blank drawing will open. Now to set up the Drawing units, go to the Application menu on the top left of the AutoCAD window and select the Drawing utility option and then select Units as shown in the image below. Or else, you can also use its shortcut command “UN”.

The Drawing Units window will open as shown above, with default settings as per the selected template. Click the Length Type drop-down menu and change the unit type to
- Decimal is you are Matric Units user.
- Architectural for fractional feet and inches
- Engineering for feet and inch type
- Click on the precision dropdown and adjust the Precision lever as per requirements
- Metric users change it to 0.00.
- Architectural users change it to 0’-0 ¼”,
The precision format is just for reference, you can choose the format of the precision display as per your drawing requirements. The precision selected here will not control the precision with which AutoCAD software measures your drawing, it is simply the precision up to which AutoCAD software will display the decimal places of measurements. Whatever is the precision format, AutoCAD will still calculate measurements with the maximum allowable precision.
For Free, Demo classes Call: 8149467521
Registration Link: Click Here!
In the “Units to scale inserted content” dropdown change the value to the unit of your drawing (like mm, cm, inches or feet) this is the Unit which will be displayed in the drawing and also used for external geometries and measurements like blocks which are inserted in the drawing. You can learn more about the different type of AutoCAD drawings and title blocks here “Engineering Drawing” or
“Title Block Design for Engineering Drawing”
Change type to Decimal Degrees in the Angle panel, however, you can change it to other angle formats as well from the drop-down menu. Set the precision level to 0.00 from Angle drop-down menu to
Refer Drawing unit window from the image above. Click OK to save your changes and close the Drawing Units window.
Understanding Units representation
When we use Decimal length type from the Units window, we can enter the numerical value of the actual length to specify the drawing units like mm, cm, m. On the other hand, we can use symbols like ‘ and “ to define the drawing units like for feet and for inches respectively when we select Architectural / Engineering length type from the Units window. In the steps above we applied the default unit as Millimeters, so skipping the apostrophe symbol will apply the default unit value i.e mm.
For example, if you want to make a line of length 50.00 mm then you can enter its length as 50 on the command line. But if you want to make a line of length 5 feet and 6 inches then you can enter its length as 5’6” on the command line, alternatively, you can also enter 66 which is the inch as the length of line that is equivalent of 5’ 6” line (1’=12”).
If you are using Decimal length format instead of Engineering / Architectural format then feet and inches symbol will return an error and in those cases, you need to simply use the decimal value of the size. For example, to make a line of length 1’4” simply type 16 for its length (1’=12”) without any apostrophes.
Setting drawing limits
Now our drawing unit is defined, we have to specify the extents of the working area for our engineering drawing. We have to set a working limit because the workspace provided by AutoCAD is practically infinite. We have to set a drawing limit for this working area for easy working. All the drawings which we make in AutoCAD are not made on a single scale. For example, if you are making a simple watch gear then the dimensions should remain in the scale of a few millimeters, whereas a large floor plan of a Restaurant would take a lot of space and its dimensions will be in the range of many feet.
So by specifying drawing limits, you will get an overall idea of the size of the screen or drawing area extents in which you are working.
In our case, we will create a simple drawing that has maximum dimensions of 300 mm in length and width. So, to make it we will set the limit for drawing area of 500 mm in length and width keeping 200 mm of margin.
How to Set Limits:- Type LIMITS on the command line and press enter. Command-line will prompt “LIMITS Specify lower-left corner or [ON/OFF] < 0.00, 0.00 >:” simply press enter to accept the default values of the lower-left corner which is 0,0.
On the next prompt “Specify upper right corner <420.00, 297.00>:” type 500.00, 500.00 and press enter. With this, the drawing limits will get defined but now we need to apply the changes in the drawing area. To apply all the changes just type Z and press enter and then type A and press enter again. Doing this will reset your drawing area according to the newly applied limits.
Now the height of your drawing area will be 500 mm and the length of the drawing area will be 500 mm or more depending on the aspect ratio of your monitor.
This limit value is not a permanent property and you can alter the limits by zooming in or out of your drawing. Limits are specified only to set an approximate size of the drawing area with respect to the drawing which you intend to make in it.

For Free, Demo classes Call: 8149467521
Registration Link: Click Here!
In the similar way you can create many different settings like
- Grid and snap Setting
- Layer Properties
- Dimension Style
- Line Type Scale
- Blocks and Title Block
- Layout Setups

Creating a drawing Template
So far, we have made some changes in the existing drawing settings and we can save these changes as a template file so that these settings are always accessible to us whenever we start a new drawing. To save these settings as a template go to the application button on the top left of the drawing area and select the “Save As” option and select Drawing Template as shown in the image below.
A window will open which says “Save Drawing As” with a list of preinstalled templates in the Template folder as shown in the image below.


You can save your template file with the pre-existing templates library or you can also use a new location to save the template file. In our example, We will select desktop as the default template location and name it as “My First Template”.
Now click on save and when description box prompts to add a description about the templet so that you can understand which type of templet you are selecting and click OK. The template will be saved on the desktop with the .dwt file extension. You can now start working on your drawing with this template settings simply by double-clicking on the “My First template” file on the desktop.
Opening Drawing with no Templates
If you don’t want to use any pre-set or custom template to start your drawing and instead want to work with the drawing with the blank properties then there is an option for that too. Click on the “New drawing” icon on the quick access toolbar or use shortcut command NEW.
The window for the drawing template will open. Click on the small arrow which is right next to the open button and select “open with no template” option. This is shown in the image below. You can select imperial (for feet and inches units) as well as metric (for mm, cm, m) in these cases and the selection will only determine the insertion units of inches or millimeter.

I hope you can now create your own drawing templets with different types of setups and with different units. If you have any questions related to this topic then let me know in the comments below.
Author:-
Vijay Gujar
Call the Trainer and Book your free demo class for now!!!
© Copyright 2019 | Sevenmentor Pvt Ltd.