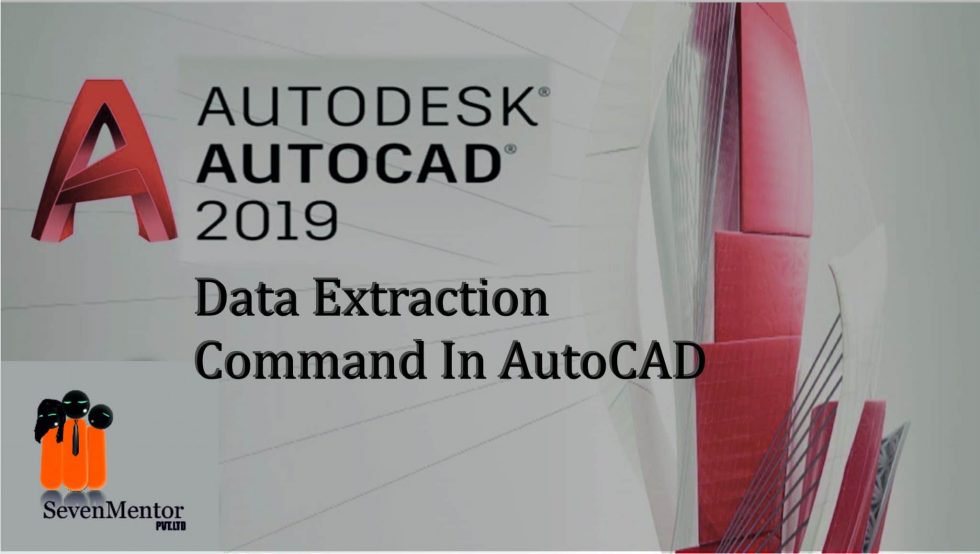When the Earlier version of AutoCAD was missing the Data Extraction feature, CAD users had to track their data by hand. But in the later versions “DATAEXTRACTION” command was created by Autodesk as a method to find a way around this inconvenience.
Even with the use of the by-hand method, you could extract data from AutoCAD, but you couldn’t showcase the data on the AutoCAD drawing itself. Once again, newer versions of AutoCAD allow for a more streamlined process. We now can do everything involving our data from within AutoCAD itself.
For the Purposes of this Blog, we will be using a drawing file that contains lots of blocks, layers, and other object types. You can use your own drawing file to follow along, this process. For this example, let’s say we are interested in creating, for whatever reason, a table that lists all the properties including the count of blocks used in our drawing. The workflow of doing this using data extraction is explained below.
The same workflow will work for extracting other types of data from drawing using the Data extraction tool
Starting the Data Extraction Wizard
- To start the Data Extraction command, type DX into the Command Line and hit ENTER.
The Data Extraction wizard will open on the screen as shown in the image below, with options to create a new data extraction or to edit a pre-existing one.

- Choose the Create a new data extraction option in the window, and then click on Next >.
- In the next window specify the name of the data extraction file and specify a location where you want to save it and click the Save button. For this example, I will name this data extraction file “Sample DX” and save it on Desktop.
- The next page i.e. page 2 of Data Extraction wizard has the Panel on top called “Data source” which involves choosing whether we want to extract data from the whole drawing, or only a specific part.
- Since we are interested right now in every block of the drawing, choose the first option as shown by annotation A in the image below and then proceed by clicking Next >.
For Free, Demo classes Call: 8149467521
Registration Link: Click Here!

Options B of the Data Extraction wizard
Option B
You can select the second radio button which says, “Select objects in the current drawing” and the box next to this option will activate. Click on the button as shown in option B of the image above and the data extraction wizard will disappear, and you will be able to select objects from your drawing. After making the selection press enter key and the wizard will pop back in. When you select specific objects from the drawing area the data extraction will happen only from selected objects of the drawing.
Option C
You can also add multiple drawings to extract data for the data extraction table. To add multiple drawings, click the “Add Drawings” button and select drawings from where you want to extract data and click Open Button. You can also select an entire folder of drawings using the “Add Folder” button and the data will be extracted from all the drawings of the folder.
Option D
You can make additional settings in the data extraction table by clicking the Settings button as shown in option D of the figure above. You will get a list of checkboxes that look like the figure below.

Here you can choose to extract data from blocks, Xref and include Xref as blocks in the data extraction table. You can also choose to extract data from only the model space of the entire drawing using the options in the “Extract from” panel.
For this example, we will leave the default selection as shown in the image above but you can obviously modify it as per the data extraction requirement. As we will be extracting data from a single drawing we will not use options C from page 2 of the data extraction wizard. With the default options selected simply click next on page 2 of the wizard.
Selecting Objects for Data Extraction table
The Window will go through a loading process to a new window called Data Extraction – Select Objects (Pages 3 of 8) as shown in the image below

This page of the Data extraction wizard has all the types of objects of the drawing listed in the Objects panel. Select the objects from which you want to extract the data. To simplify the list of data types you can use display options which is right underneath the objects panel. The following are the options for this panel.
For Free, Demo classes Call: 8149467521
Registration Link: Click Here!
Display all object types
If you keep this checkbox selected all objects in the drawing will show up in the objects list. You can uncheck this option and select “Display blocks only” or “Display non-blocks only” to show either blocks or non-blocks objects.
Display Block with attributes only
If you check this option AutoCAD will only show blocks that contain attributes in the Objects panel and if you want to extract data from the block containing attributes then this is obviously the option you would want to select.
Display objects currently in-use only
As the name suggests this option allows you to show only the objects used in the drawings. Selecting this option will let you remove objects like blocks or layers which are present in the drawing but are not used anywhere.
For our example I will keep “Display all object types” and “Display objects currently in-use only” selected and I will uncheck the remaining options as shown in the image below.

The objects panel of page 3 of data extraction also contains a lot of object types that we might not need. In this case, I will uncheck all the blocks that start with A$C prefix as they are automatically created blocks that we don’t want to use in our data extraction table.
After unchecking those blocks from the Objects panel of page 3 of the data extraction wizard click next. Now you will see a list of properties of the selected objects. To avoid overwhelming amounts of data in our data extraction table I will uncheck some categories from the category filter and the properties from those categories will hide from the properties panel.
In our example I will only keep Drawing, Misc. and Text categories selected as shown in the image below and then click on the Next button. You can make the properties list even shorter by unchecking the properties that you don’t need in the data extraction table from the Properties panel of page 4 of the data extraction wizard. I have also unchecked some properties from the Properties panel to simplify our table.
Author:-
Vijay Gujar
Call the Trainer and Book your free demo class for now!!!
© Copyright 2019 | Sevenmentor Pvt Ltd.